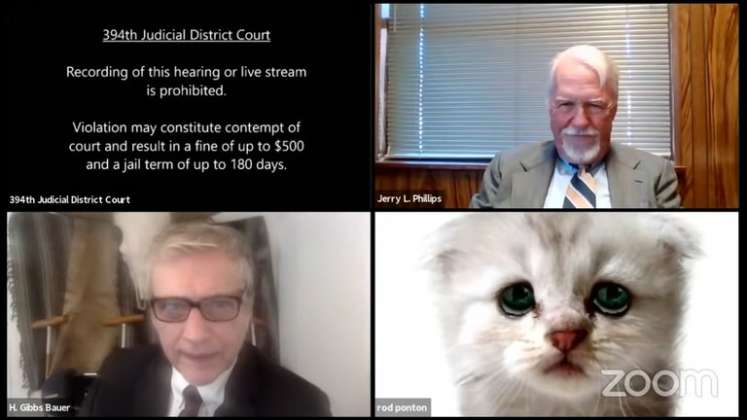En estos días se viralizó un video de un juicio por Zoom en Texas (Estados Unidos) del juzgado del distrito 394 donde se ve cómo un abogado intenta, de manera infructuosa, detener el filtro de gato que cubría su rostro. En el clip difundido sólo se ven los primeros segundos en los cuales el juez le explica al abogado que tiene activada esta herramienta y el letrado le explica que está tratando de desactivarla pero no logra hacerlo.
¿Qué ocurrió? Estaba activada una función que se encuentra disponible en Zoom, y también en otras herramientas de videollamada, y que permite utilizar diferentes filtros de video. En esta nota vamos a ver el paso a paso para aprender a activar y desactivar esta función.
Para poder usar esta opción es necesaria tener descargada la versión para desktop de Zoom. Una vez hecho esto y cuando uno ya se encuentra dentro de la videollamada, ya sea como anfitrión o invitado, hay que presionar en el ícono de la flecha que está junto al video y se desplegará un menú de opciones, una de las cuales es Seleccionar filtro de video. Hacer clic allí.
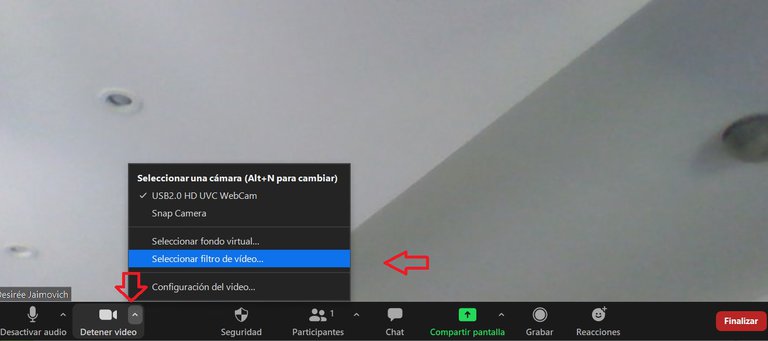
Una vez que se presiona allí, se desplegará un menú con varias opciones. Hay que seleccionar la que se desee y así se activará el filtro para ésa y otras videollamadas también. Para desactivar la selección y volver a la versión sin filtro hay que elegir la opción que dice “None” que significa “ninguno”.
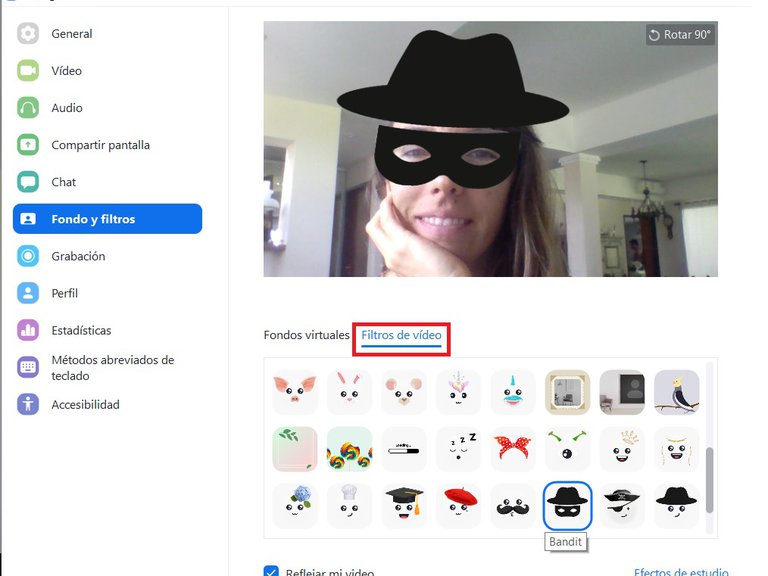
Zoom también permite añadir filtros virtuales, tal como se ve en la segunda solapa. Esta opción, es para sumar fondos diferentes que se verán detrás de la imagen del usuario. Otra alternativa que ofrece este servicio de videollamada son los efectos de estudio, y que están en el margen inferior izquierdo.
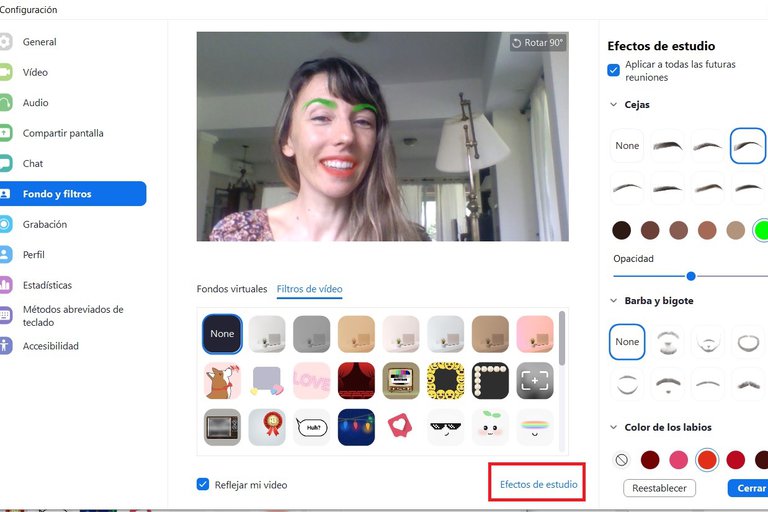
Dentro de este apartado se puede elegir cambiar el color de las cejas y los labios, así como también sumar diferentes tipos de barbas al rostro. En el margen superior si se tilda la opción “aplicar a todas las futuras reuniones” quiere decir que salvo que se desactive, la selección indicada se verá en todas las llamadas que se realicen. Para desactivar cada una de las opciones hay que elegir “none” en cada caso, tal como se mencionó anteriormente para el caso de los filtros de video.
El filtro del gatito y otras opciones de Snapchat
Es posible aplicar los filtros de Snapchat a las videollamadas. Esto permitiría utilizar máscaras que cubren por completo el rostro como la del gatito que se viralizó y muchas otras que permiten tener rostro de animé, caricaturas así como modificar determinados rasgos o simplemente sumar un cambio de color de cabello o algún otro elemento decorativo.
Para hacer esto primero hay que descargar la aplicación Snap Camera a la computadora. Para eso hay que ingresar en este link. Cabe señalar que Snap Camera podrá utilizarse no sólo para Zoom sino también para otras aplicaciones de videollamadas así como para usar con diferentes herramientas de streaming que se empleen para transmisiones en vivo.
Una vez que se ingresó en el sitio oficial de Snap Camera hay que descargar el archivo (hay una opción para Windows y otra para Mac) y luego ejecutarlo siguiendo todos los pasos indicados en pantalla.
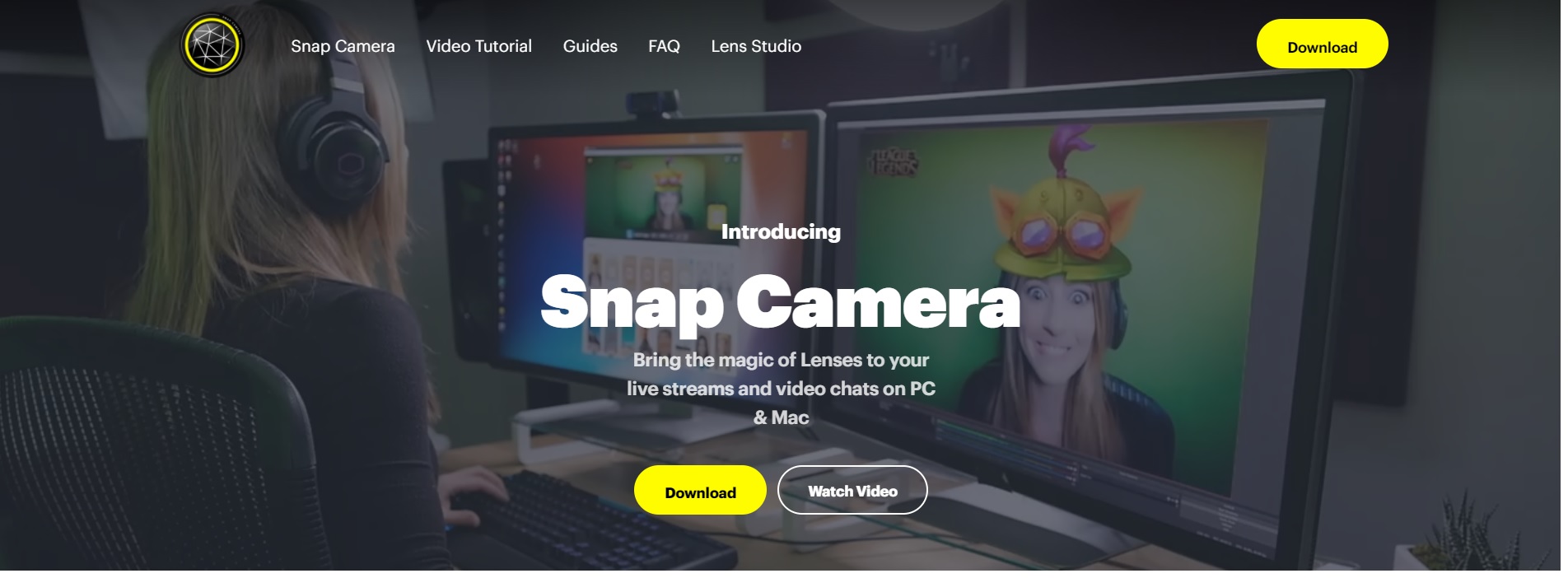
Una vez que se haya finalizado con este proceso, se abrirá Snap Camera y allí se verá una pequeña introducción que explica cómo funciona el sistema. Desde allí se pueden elegir varios filtros que quedará activados una vez que se selecciona la opción.
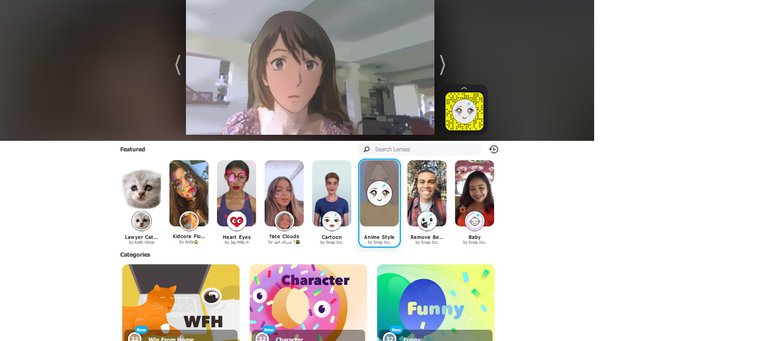
Ya dentro de Zoom, para seleccionar esta opción hay que presionar en la flecha junto al ícono de la cámara, tal como se hizo anteriormente y elegir la opción que dice “Snap Camera”.
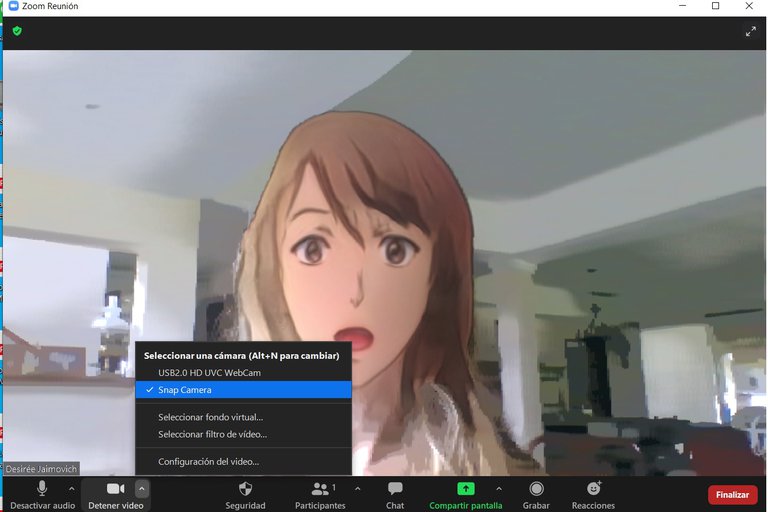
De ese modo se activará el filtro seleccionado en esa aplicación. Para desactivarlo hay que volver a ingresar en el menú junto al ícono del video otra vez y elegir la cámara de la computadora. De esa manera se comenzará a ver el rostro del usuario sin filtros.